
どうも。ケンスです。僕はグラフィックデザイナーという仕事柄、PCはMac一筋でやってきました。最近はデザイナーだからMacという固定観念はなくなりつつあって、デザイナーじゃなくてもMac使いの人が増えている気がします。
そんな最近Macを使いだした人、Windowsから移行した人から「ファイルの保存先」を選ぶことができない!という声があると知りまして。
Macで作業してファイルを新規作成して保存したり、既存のファイルを別名で保存したりするときに出てくる保存ウィンドウの操作のことですね。ここでつまずくと。
へぇ、そんなこと思うんだなあ……と無関心に遠くを見ていたのですが、お、ブログネタになるのでは!?と閃きまして。
知ってる人にとっては当たり前でしょうが、あらためてMacでファイルの保存先を指定する方法をお届けしたいと思います。さらには保存したい場所を爆速で指定するちょっとしたテクニックもあわせてご紹介します。
保存ウィンドウの基本操作
まず基本の保存時の操作について。とりあえず今回はテキストファイルを新規作成し保存することにします。上部メニュー「ファイル」から「保存」を選択、もしくは「command+S」キーを押します。
すると保存先を指定するウィンドウが出てくるのですが、これがデフォルトだとえらいシンプルなやつなんですね。
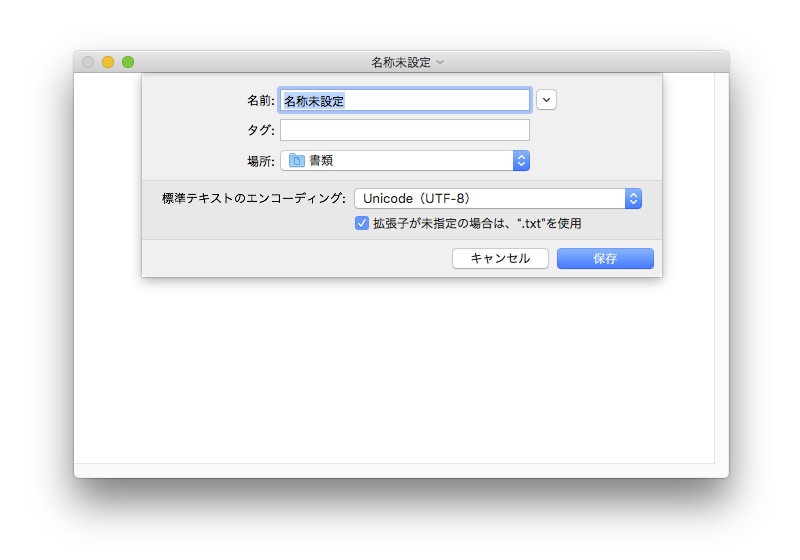
この状態で「場所」のメニューをクリックしても「デバイス」や「よく使う項目」などしか表示されず、他の場所を選択することができません。
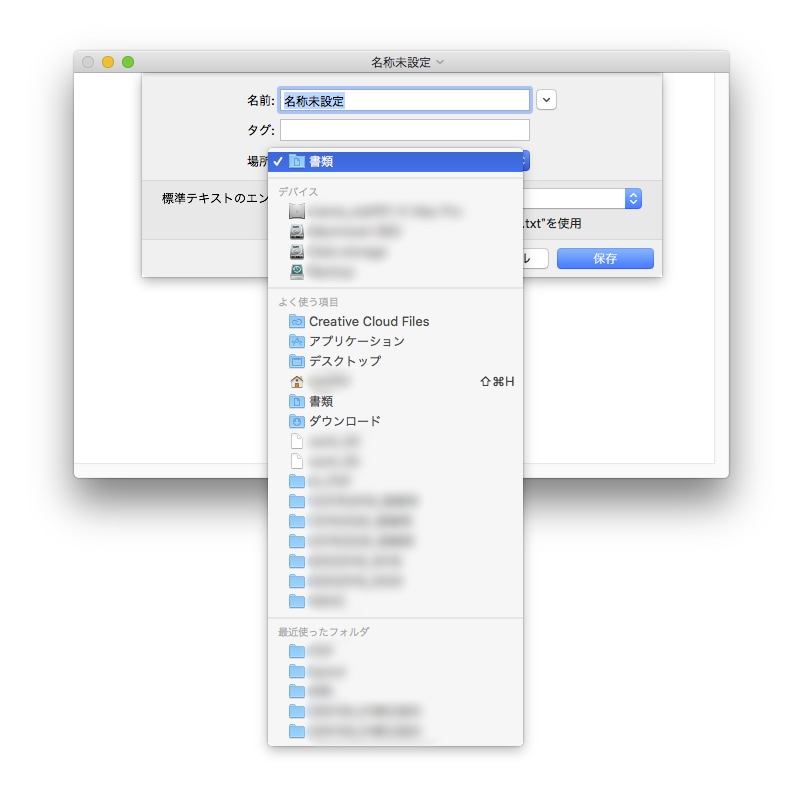
こういう状態なもんだから初心者からしたら「Macはこういう保存しかできない」と思うことが多いようです。
ですがご安心を。できます。保存の場所、選べます。
保存先を指定するには、保存ウインドウの名前の右横のボタンをクリックします。するとウィンドウが広がって詳細バージョンのメニューになります。
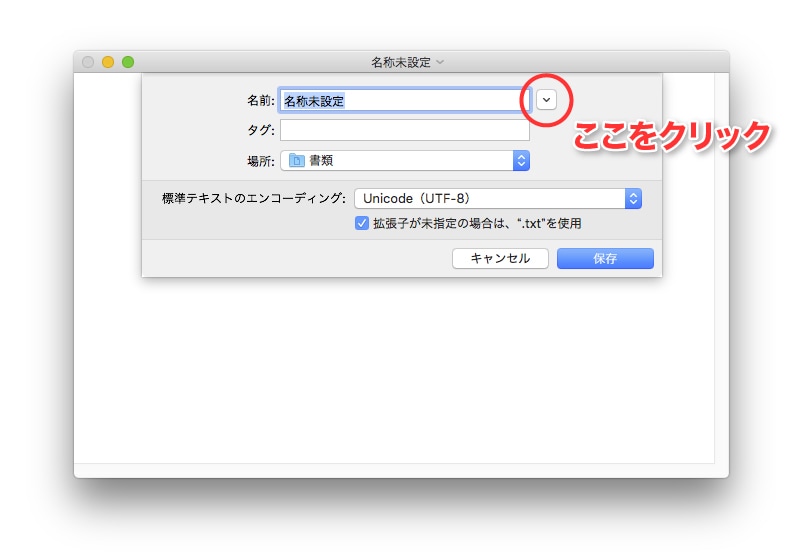
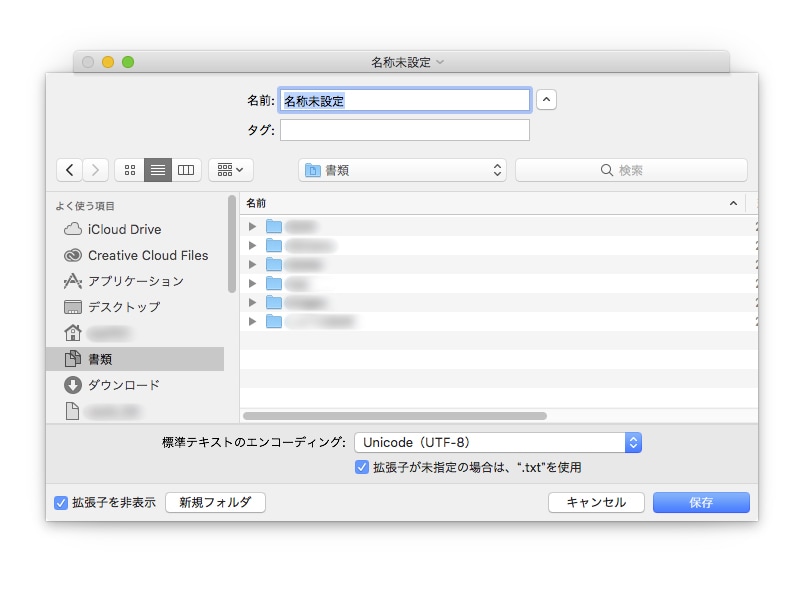
このメニューだと保存先を自由に選べます!選び放題!さらに左下には「新規フォルダ」のボタンがあり、このボタンを押すと選択している場所に新規フォルダが作れます。
シンプルさを追求しているからかMacはデフォルトでは保存ウィンドウが簡易なタイプなんですよね。名前の右横のボタンで簡易タイプと詳細タイプを切り替える、これが意外と分かりづらいみたいですね。
ちなみに一度保存ウィンドウを詳細タイプにして保存すると、次回からは詳細タイプがデフォルトになります。毎回ボタンを押す必要はないのでご安心を。
応用1:デスクトップへの保存
保存ウィンドウの基本操作ができたところで次は応用編。
作業しているファイルを「とりあえずデスクトップに保存」というのはよくあるケースだと思います。とりあえず保存したい、場所は後で決めよう、というときには視覚的にわかりやすくて後から整理しやすいデスクトップが便利ですからね。
そんなときは保存ウィンドウのサイドバーにある「デスクトップ」を選べばデスクトップに保存できるのですが、慣れてくるとわざわざカーソルをサイドバーまで移動させることすら面倒になってきます。
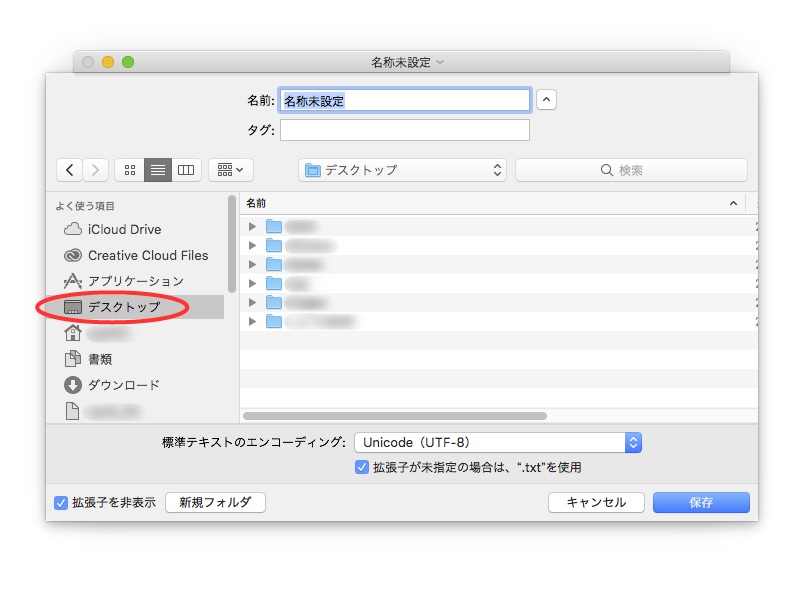
そこで役立つのがデスクトップへ移動するショートカット。「command+shift+D」のキーを同時に押します。保存ウィンドウが出ている状態でこのショートカットを押すと保存先がデスクトップに瞬時に変わります。超時短。
ちなみに移動のショートカットは他にもあって「最近使った項目」や「書類」フォルダなどにも割り当てられています。Finderメニューの移動のところにずらっと移動先が並んでいるので覚えておくと便利。

これらはFinderのウィンドウを開いた状態で移動のショートカットを押せば、瞬時にその場所のウィンドウに行くというもので慣れてくるとよく使うショートカットになると思います。(ウィンドウが開いていない場合はショートカット先のウィンドウが開きます)
これが保存の際にも使えるということなんですね。Macを快適に使うためにはぜひ覚えておくことをおすすめします。
応用2:任意の保存場所を爆速で選択
次は任意の場所(フォルダ)に保存するときの応用テクニックです。
保存ウィンドウで任意の保存先を指定することができますが、深い階層だとひとつひとつフォルダを開いて、またそのなかのフォルダを開いて……と、たどっていくのは地味に大変。
こういうときに便利なテクニックがあります。この方法なら保存したい場所を爆速で指定することができます。
やり方は簡単。まずは保存先に指定したいフォルダをあらかじめFinderのウィンドウで表示しておきます。
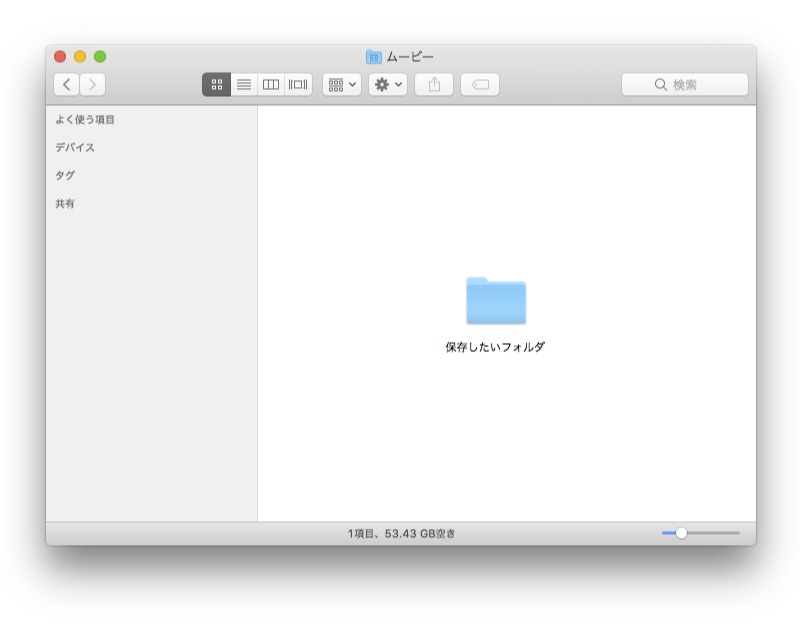
例として「ムービー」フォルダの中に「保存したいフォルダ」を用意しました。
次にファイルを保存します。保存ウィンドウが開くので、さきほど開いておいたフォルダを保存ウィンドウの中にドラッグ&ドロップします。するとあら不思議。これだけでもう保存先に指定されています。
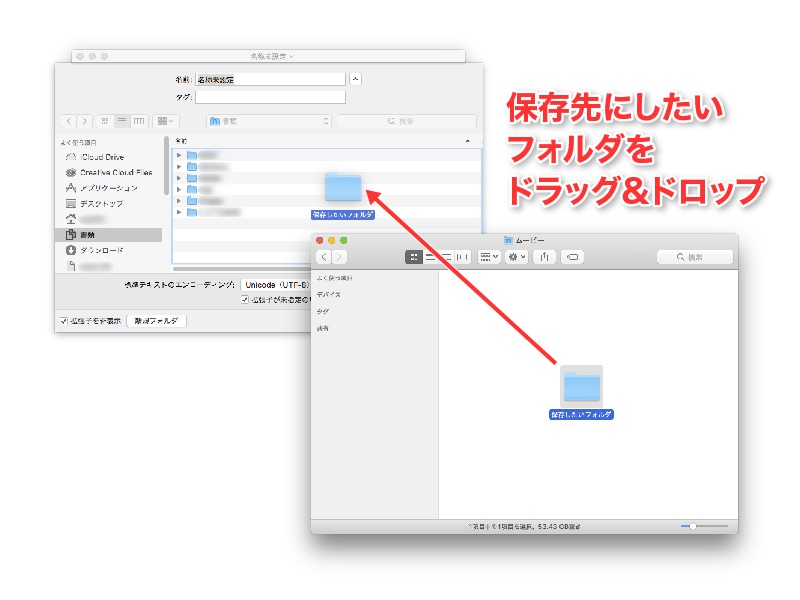
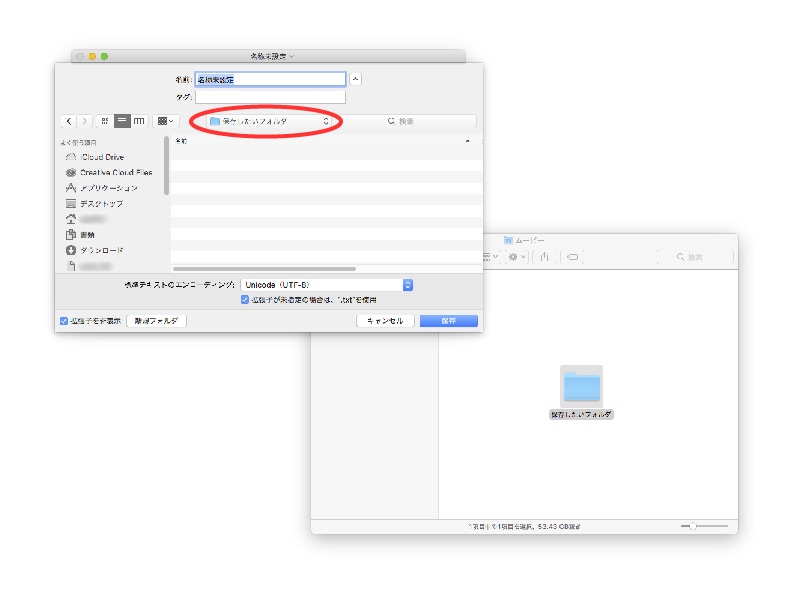
これはめちゃめちゃ便利です!だいたい作業中のフォルダはFinder上で開いていることが多いので、そのままサッとドラッグ&ドロップするだけで保存先に指定できます。
まとめ
以上、Macでファイルの保存先を指定する方法をご紹介しました。
まあわかってしまえばなんてことないですけど、最初は意外とわからないもんですからね。
普通に保存するのはともかく、応用テクニックはぜひ覚えてほしいですね。ショートカットやこういった小技でちょっとでも楽に、速く、という意識を持つのはどんな作業においても大切なことだと思います。
今回の保存テクニック、ぜひ活用してください。ではよきMacライフを!