
どうも。夜型人間なので早起きは苦手なケンスです。
皆さんは朝の決まった時間に起きる時にどうやって起きてますか?目覚まし時計やスマホのアラームで、という人が多いと思います。たぶんほとんどがどちらかなのでは。
ちなみに僕はiPhoneのアラーム派。ちゃんと起きるのに自信がないのと心配性なのでアラームは1回だけじゃなく5回も設定しています。これなかったら遅刻しまくりなのでは……というくらいなのでマジ感謝。
ただ、これだけ設定しているとアラームをONにするのが若干面倒になってくるんですよね。ついでに言うと毎回OFFにするのも面倒。
あと怖いのが、前日の夜に寝落ちしてしまってアラームをONにすることを忘れる時。たまにやってしまうやつ。怖すぎる。
- 何回もON(OFF)にするのが面倒
- ONにするのを忘れるのが怖い
この2点がずっと不満だったのです。
そこで便利なのがiPhoneの「ショートカット」アプリ。このアプリが登場してから2つの不満が解消してしまいました。ショートカットを使うことで「アラームをワンタップで一斉にON(OFF)」や「自動でアラームをON」が実現できるのです。マジ感謝。
ということで、iPhoneの「ショートカット」を使ってアラームをより便利にする方法をご紹介します。
「ショートカット」アプリとは
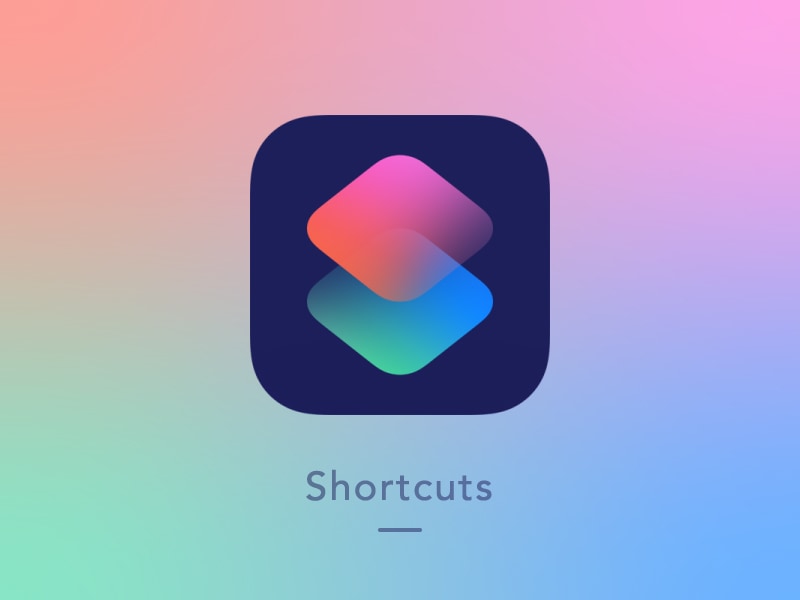
「ショートカット」アプリはiPhoneでの複数の操作や機能を組み合わせてワンタップで実行できるApple純正アプリ。複数の手順をあらかじめ登録しておいたショートカットをワンタップするだけで、その動作を実行することができます。
たとえば外出先から「自宅への経路」を調べる場合、
- 「マップ」アプリを起動
- 自宅の場所を検索・指定
- 経路を選択
という一連の操作が必要ですが、この操作を登録したショートカットを作っておけば、ワンタップで自宅への経路が出てくるというわけです。
今回のアラームの操作でいうと、
- 「時計」アプリを起動
- 1つ目のアラームをON
- 2つ目のアラームをON
- 3つ目のアラームをON
- 4つ目のアラームをON
- 5つ目のアラームをON
この一連の操作をショートカットにして、ワンタップでアラームを一斉にONにします。
「ショートカット」アプリはiOS12以降対応。iOS12ではダウンロードが必要なのですが、iOS13からは最初からインストールされているのでダウンロードの必要はありません。
アプリがない、という人はダウンロードするか、OSをアップデートしてみてください。
アラーム一斉ONのショートカットの作り方
では実際にショートカットを作ってみましょう。まずは「時計」アプリであらかじめアラームを設定しておきます。僕の場合は7:00から7:40までの5つ。
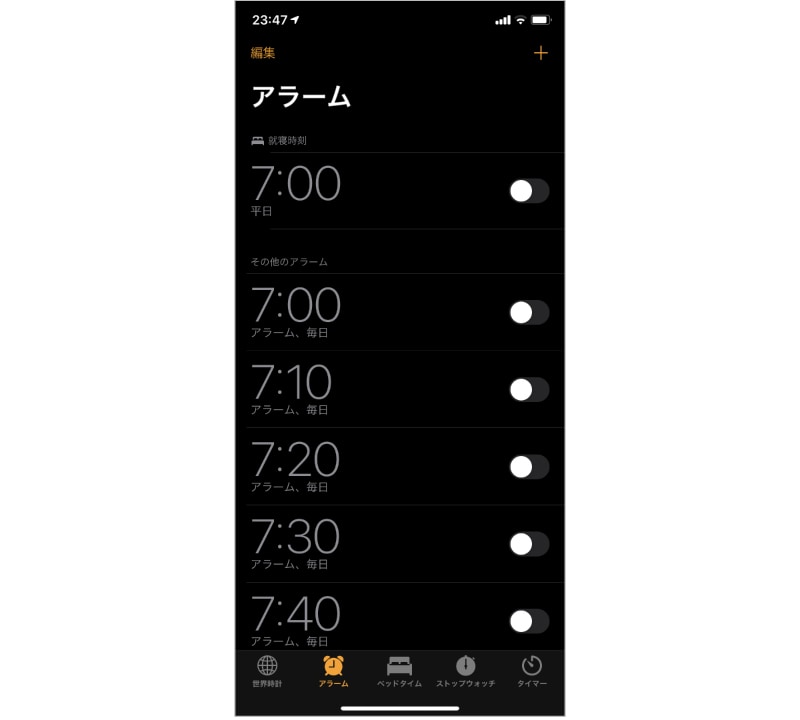
次に「ショートカット」アプリを起動。マイショートカットから「ショートカットを作成」をタップします。右上の+をタップしてもOKです。
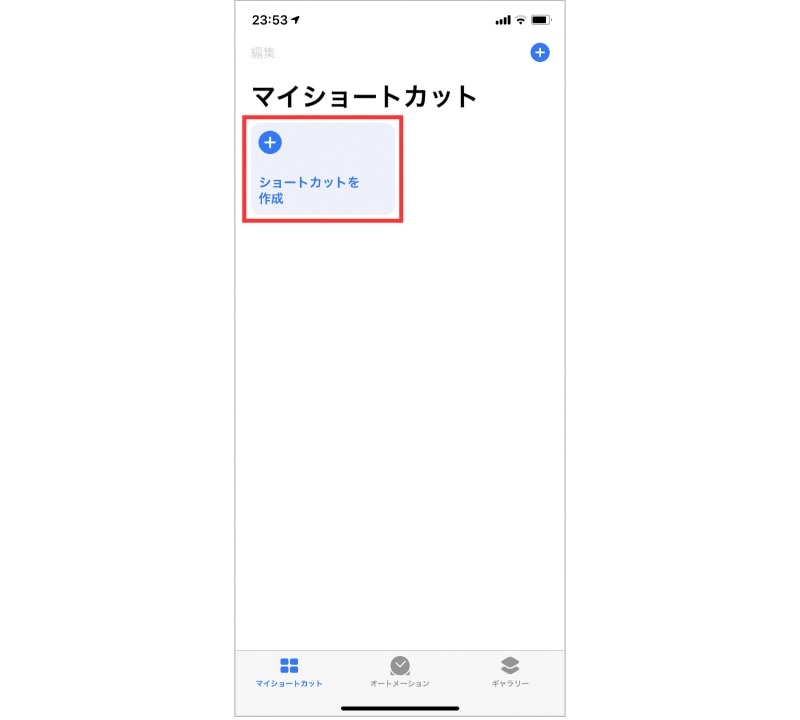
新規ショートカットの画面になるので、「アクションを追加」をタップし、候補の中の「アラームを切り替える」の中からONにしたいアラームをタップ。
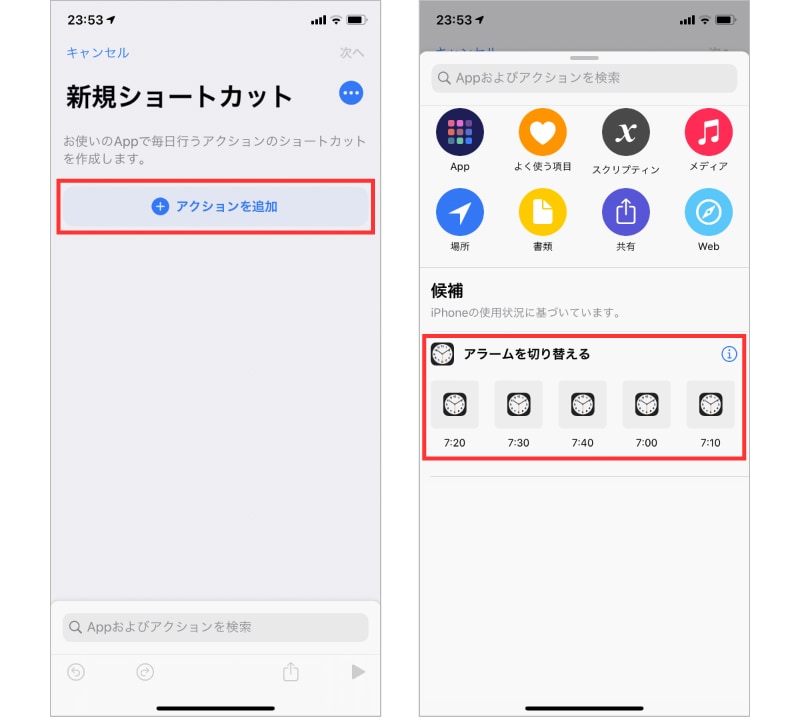
もし候補の中に該当のアラームがなければ、上の検索窓に「アラーム」と入力し、「アラームを切り替える」をタップ。
さらにアクションの中の「アラーム」の文字をタップし、ONにしたい時間をタップ。今回は7:00をタップします。
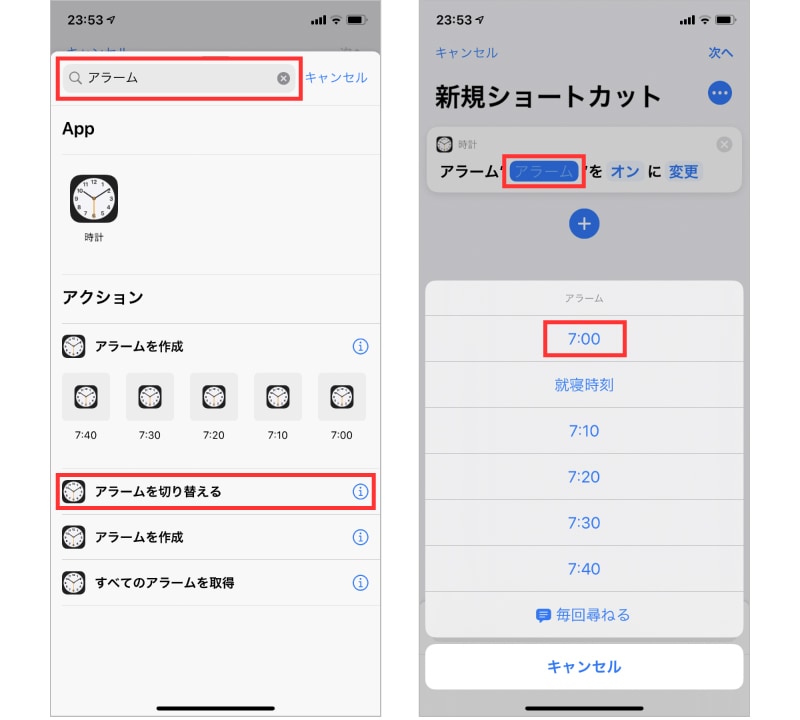
これで新規ショートカットに「アラームを7:00にON」が追加できました。
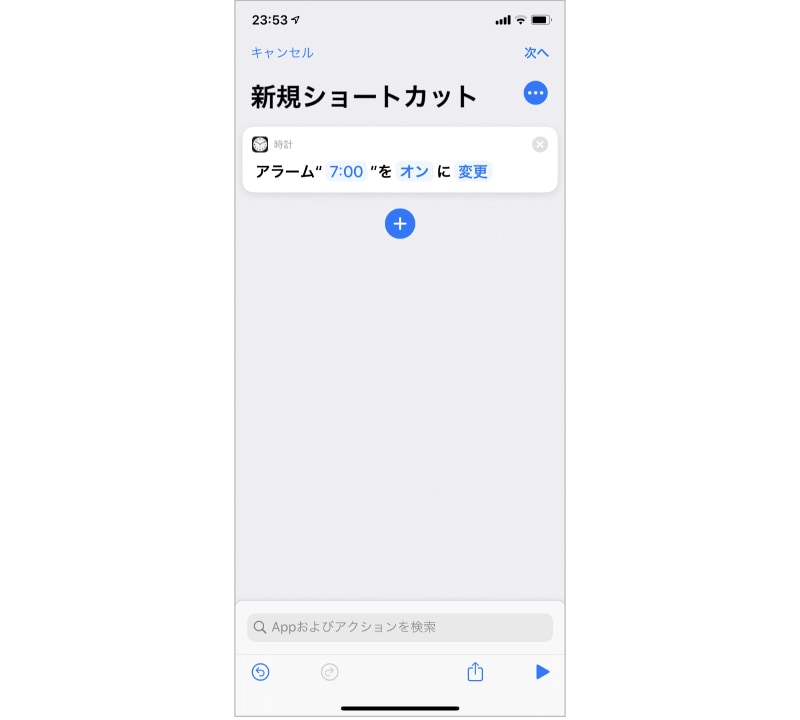
さらにアラームを追加したいので+ボタンをタップし、上記の要領でアラームを追加していきます。今回は残り4つのアラームを追加します。
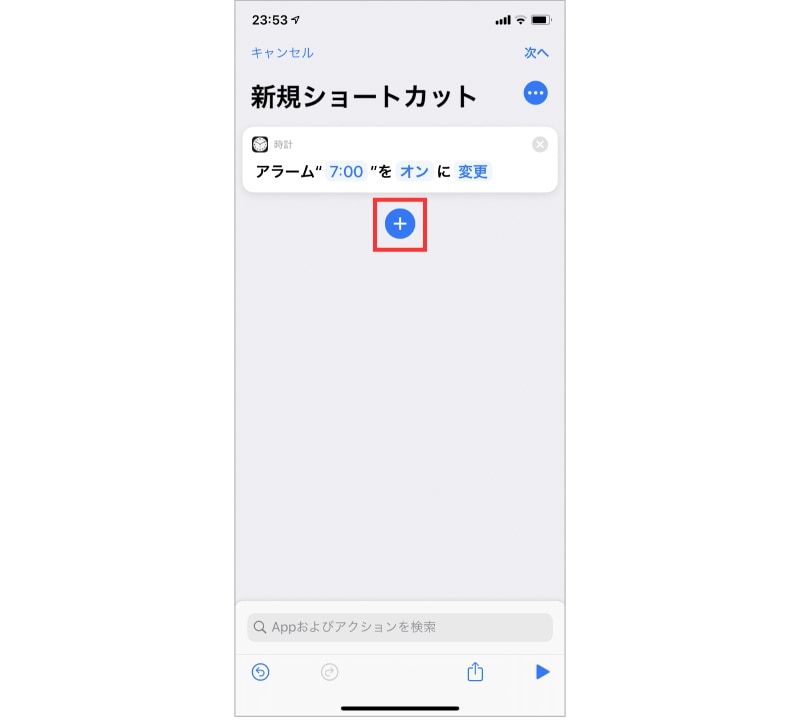
アラームを追加したら、右上の「次へ」をタップ。ショートカットの名前を入力します。これは好きな名前でOK。ショートカットの内容がわかるような名前にするのがいいと思います。
今回は「アラーム一斉ON」とします。最後に右上の「完了」をタップします。
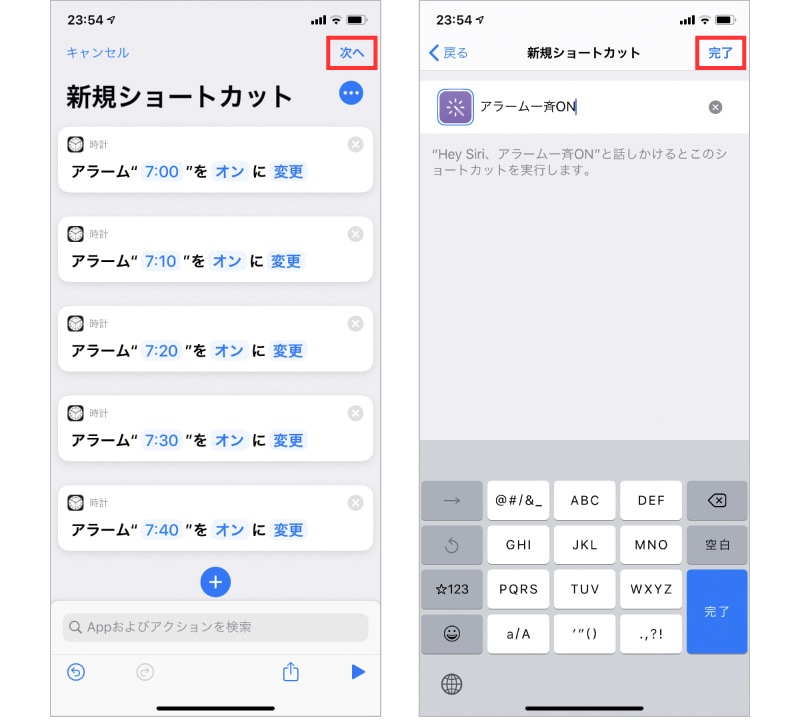
これで「アラーム一斉ON」のショートカットが完成です。マイショートカットの画面内にショートカットができているはずです。
このショートカットをタップするだけで5つのアラームが一斉にONになります。
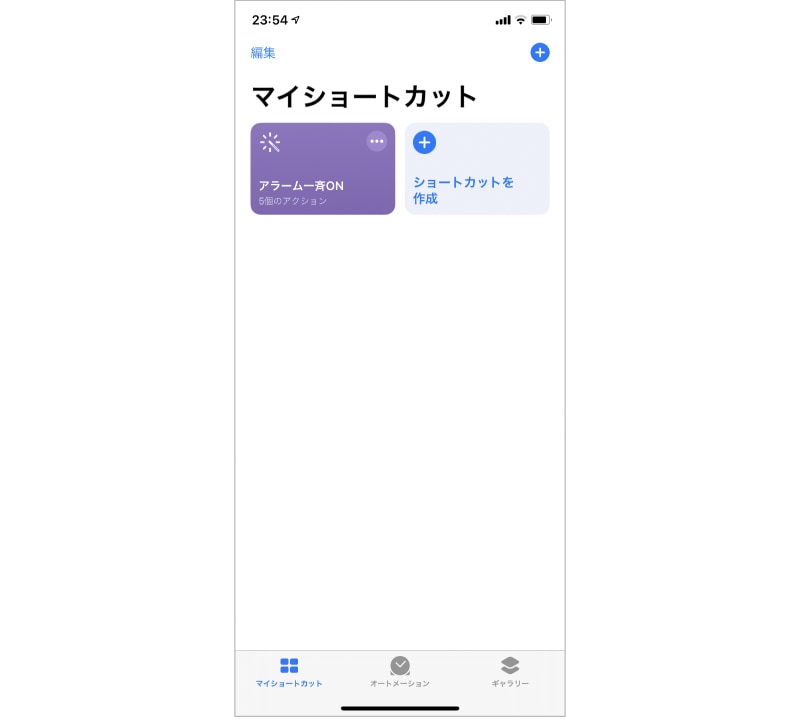
ちなみにショートカットはSiriで呼び出せます。ショートカットの名前をSiriに話しかけるとショートカットが実行されます。Siriで呼び出すことを考慮して簡単な名前にしておくのもアリですね。
アラームの一斉ONができたところで、一斉OFFも作っておきましょう。先ほど作った「アラーム一斉ON」を長押しして、複製をタップ。
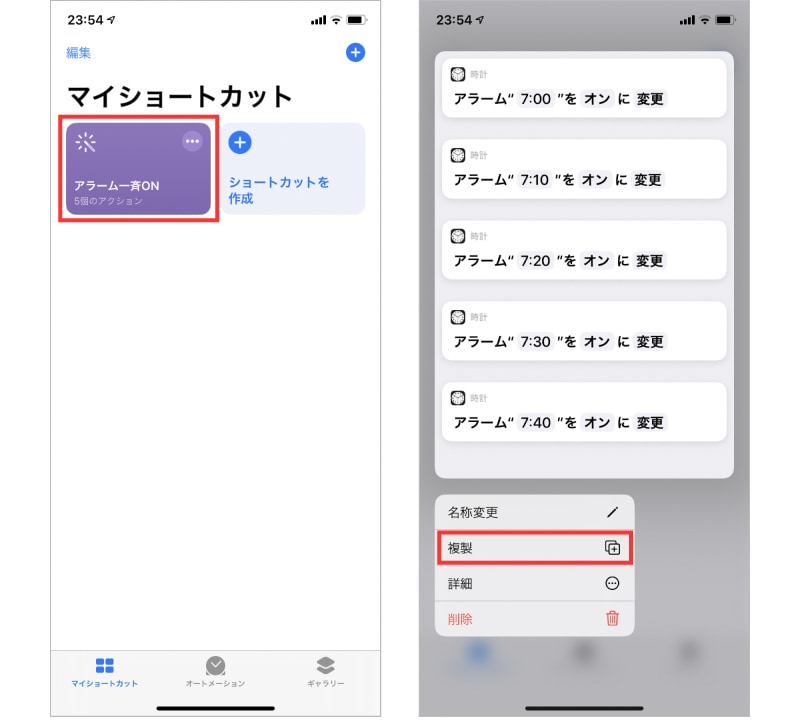
「アラーム一斉ON」のコピーができるので、そのボタンの右上の3つの点のボタンをタップ。
ここで並んでいるアクションの「オン」をタップして「オフ」に変更します。最後に右上の「完了」をタップします。
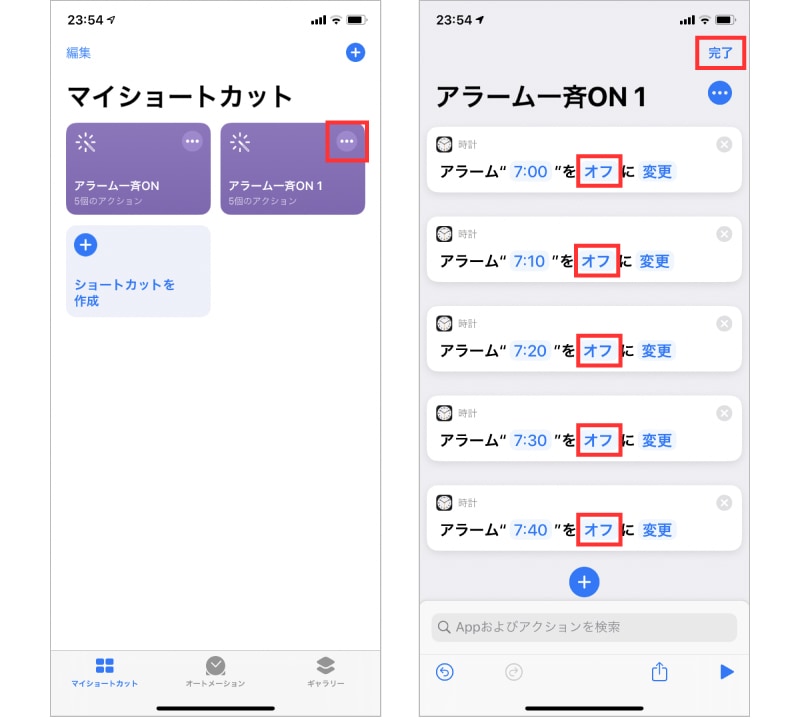
これでアラームを一斉にOFFにするショートカットができました。名前は「アラーム一斉OFF」に変更しておきましょう。
ショートカットボタンを長押し、「名称変更」をタップすると変更できます。(「詳細」からでも変更できます。)
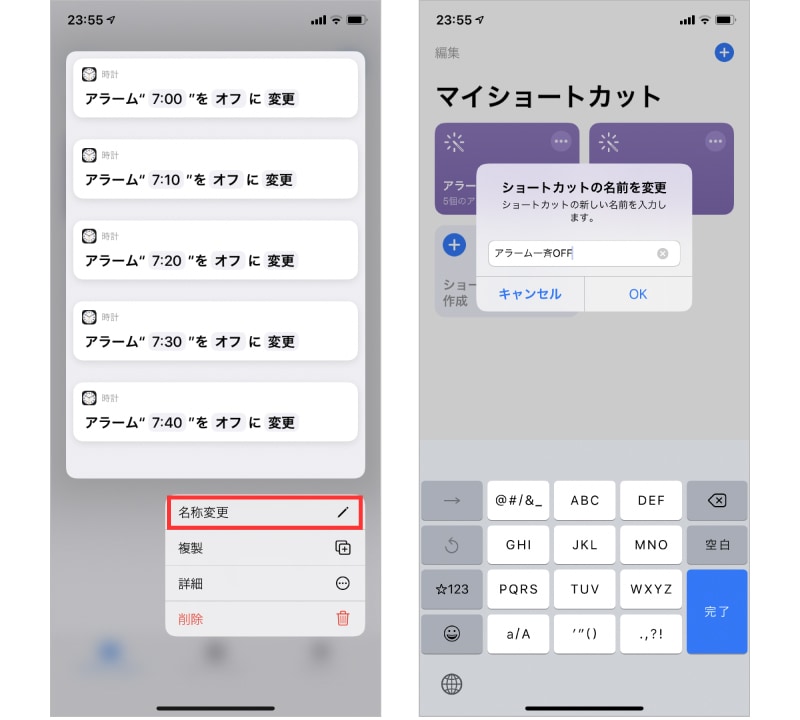
作ったショートカットはウィジェットに表示したり、ホーム画面に追加することもできます。ショートカットを長押しして詳細から設定できます。
「オートメーション」で完全自動化
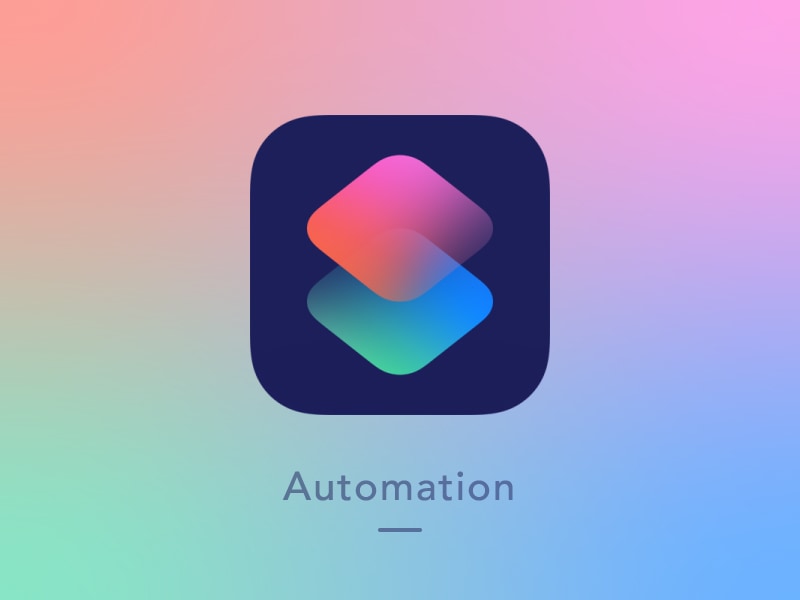
アラームを一斉にONにするショートカットができて、ワンタップでアラームを設定できるようになったのですが「ONにするのを忘れる」リスクはまだ残っています。ワンタップを忘れたら終わり。
さらに贅沢な悩みを言うと……ワンタップすらダルい。
ワンタップすらいらない、完全に自動でアラームをONにしたい。これを実現するのが「オートメーション」という機能です。
「オートメーション」とは日付や時間、位置情報などの特定の条件になったら設定した動作を自動で実行する機能。
たとえば指定の時間になったらミュージックを再生したり、職場を出たら家族に帰宅のメッセージを送ったりということができます。
「指定の時間」「職場を出た」という動作条件を満たしたら「ミュージックを再生」「家族に帰宅のメッセージを送る」という動作を実行するということですね。
ということは「夜の1:00」になったら「アラーム一斉ON」のショートカットを実行、といったオートメーションを作れば完全自動化が実現できる!!
はずなのですが……ひとつ注意点がありまして、オートメーションで設定する動作条件(以下トリガー)には、条件を満たしたときに自動で実行するものと、「実行」ボタンをタップする必要があるものと、2種類があるんですね。
今回の夜の1:00という「時刻」のトリガーは必ず実行ボタンのタップが必要。なのでオートメーションを使うと、
- 夜の1:00になる
- ショートカットアプリから通知が届く
- 通知の「実行」をタップ
- アラーム一斉ONのショートカットが実行
という動作になります。これだと結局ワンタップしないといけないので望んでいる完全自動化とはちょっと違う。
どうしたものかと調べた結果、「おやすみモード」を使うことにしました。
おやすみモードは実行のタップが必要ない完全自動実行のトリガー。これを使うと
- おやすみモードになる
- 自動でアラーム一斉ONのショートカットが実行
という動作になります。
おやすみモードは時間指定ができるので、たとえば「夜の1:00から朝の7:00までは自動でおやすみモードがONになる」と設定しておけばOK。
これで夜の1:00になる(=おやすみモードになる)と自動でアラームが一斉にONになるという完全自動化が実現します。ただの1回もタップしなくていいです。アラームをONにするのを忘れることもなくなります。自動でやってくれるから。最高。
おやすみモードを使いたくないという人は「夜の1:00から1:01まで」とかの時間指定にしておけば、実質使っていないようなものなのでこれで我慢してください。
自動でアラーム一斉ONになるオートメーションの作り方
「ショートカット」アプリを起動し、画面下のタブの「オートメーション」をタップし、「個人用オートメーションを作成」をタップします。
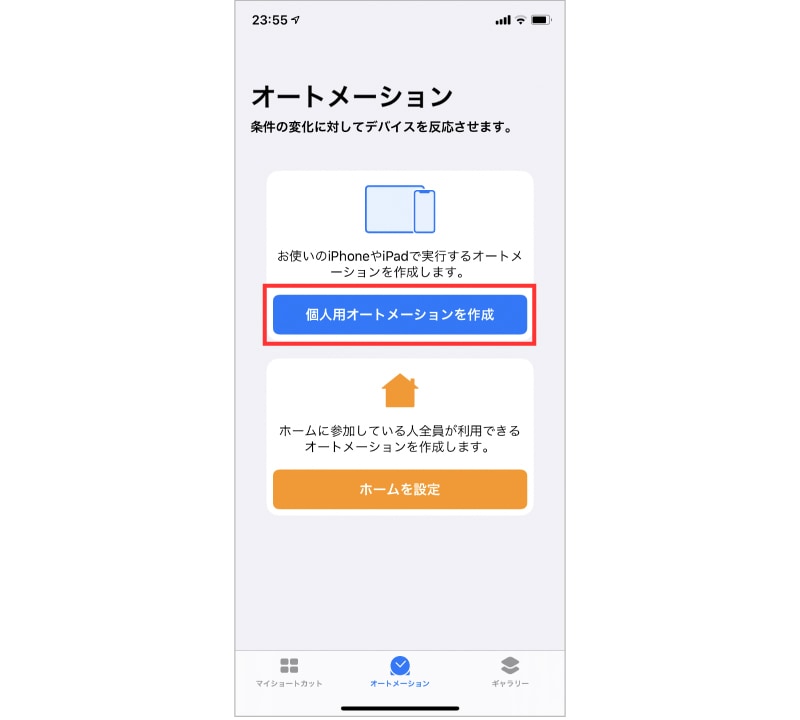
次に動作条件(トリガー)を選択する画面に移るので「おやすみモード」をタップ。
おやすみモードがどうなった時を条件とするのかを決める画面になるので、今回は「オン時」をタップして、右上の「次へ」タップします。
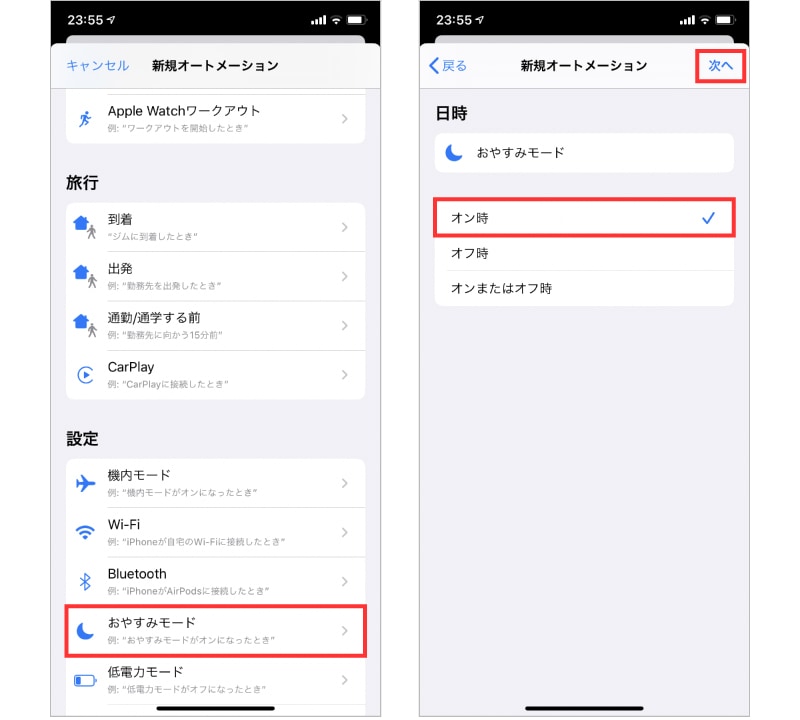
アクションを選択する画面に移るので「アクションを追加」をタップし、「スクリプティン」から「ショートカットを実行」をタップ。
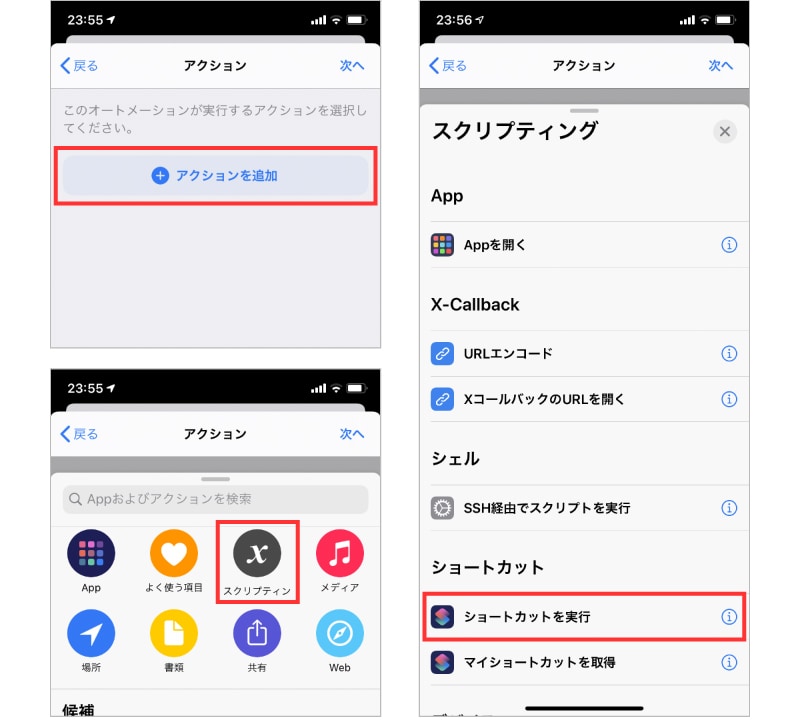
青字の「ショートカット」をタップするとショートカットを選択する画面になるので、今回作った「アラーム一斉ON」をタップ。画面右上の「次へ」をタップします。
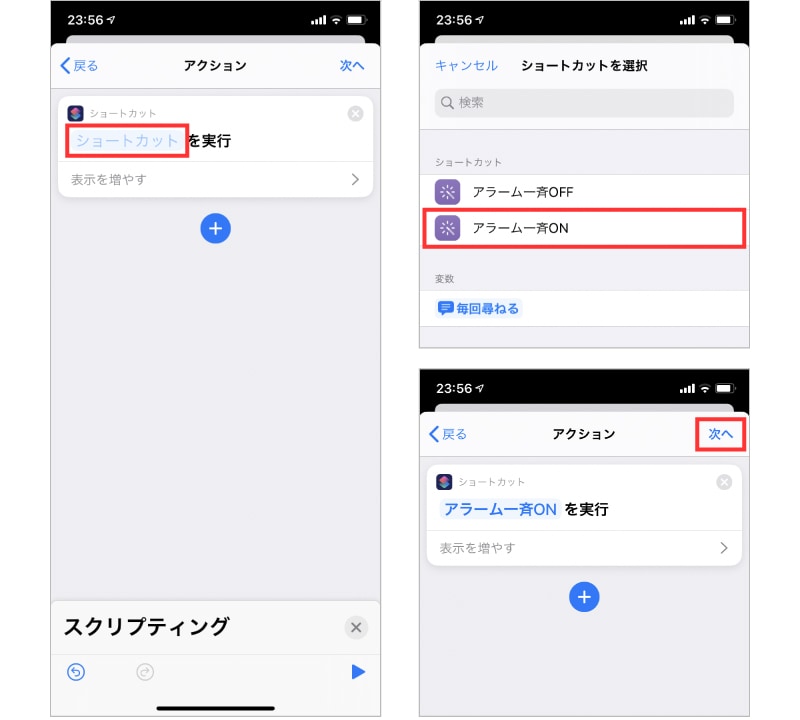
次の画面の一番下に「実行の前に尋ねる」という項目がありますので、ボタンをタップしてオフにします。
オンにしておくとその名の通り、実行前に通知が来てワンタップが必要になります。今回は自動実行にしたいのでオフに。
最後に右上の「完了」をタップするとオートメーションが完成。
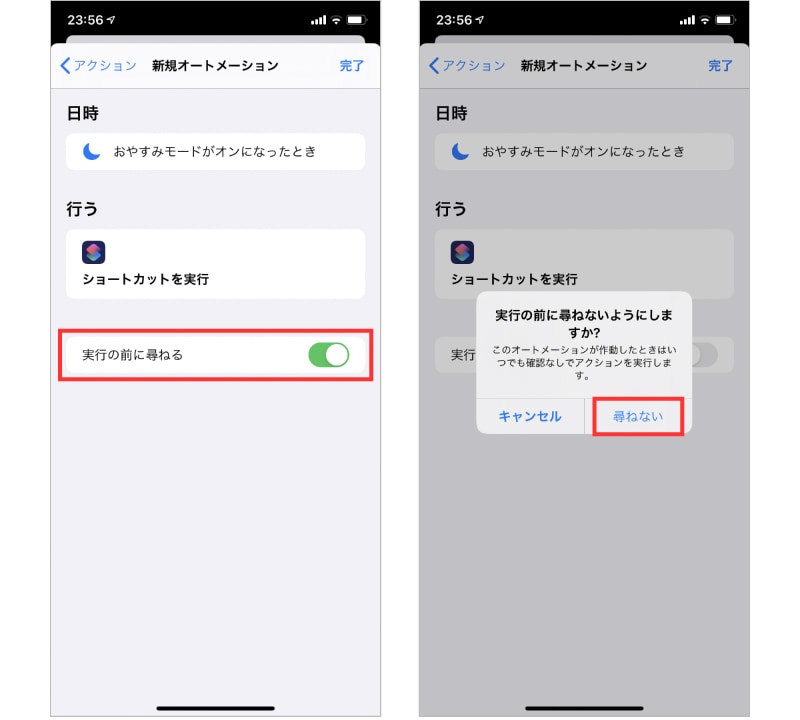
ちなみに他のトリガーによっては(たとえば「時刻」)この「実行の前に尋ねる」という項目が表示されないので自動実行はできません。
オートメーションの画面に作成したオートメーションが表示されているはずです。タップすると有効と無効の切り替えや、トリガーやアクションを編集できます。
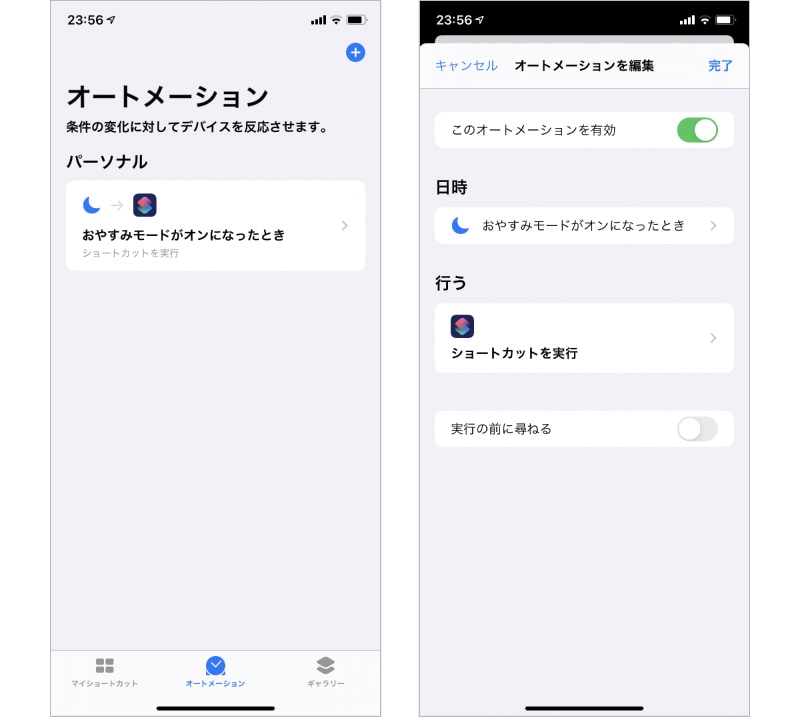
まとめ
ワンタップでアラームを一斉にON・OFFにするショートカット、さらにアラームONを自動化する方法をご紹介しました。いや、これ、めちゃめちゃ便利じゃないですか!?!?
この「ショートカット」アプリのおかげでアラームを設定することを忘れるということが完全になくなりました。寝る前に「あ、アラームセットしなきゃ」という心配をしなくていいんです。思考のスリム化。めっちゃありがたい。
「ショートカット」は使いこなせばかなり便利なアプリ。ただ深く使いこなすにはプログラミング的思考が必要だったりとちょっとハードルが高い印象があるのも事実。
でも今回紹介したような簡単なショートカットなら誰でも作れると思うのでぜひチャレンジしてほしいですね。あとアプリ内の「ギャラリー」に最初からたくさんのショートカットが用意されています。まずはここから試していくのもアリです。
僕も次は「アラームをオフにしたら今日の天気が表示される」みたいなショートカットを作ろうかな、とかいろいろチャレンジしようと思います。