
どうも。グラフィックデザイナーのケンスです。
クライアントから依頼を受けて日々デザイン業務にあたっているのですが、デザインができたらまずはクライアントに確認してもらう必要があるんですよね。これを「校正」といいますが、その時に活躍するのがPDF。
昔ながらの校正方法だと、できたデザインを紙にプリントした「校正紙」をクライアントに届けて、その校正紙に修正指示、いわゆる「朱書き」を入れてもらって、また戻してもらって修正する……みたいなワークフロー。
それが現在ではPDFによるやりとりが主流になりました。できたデザインをPDFに書き出してメールで送る。一瞬の出来事。テクノロジーの勝利ですわ。
クライアント側もPDFに朱書きを入れてメールで返信。超便利。時間がない時は校正紙の往復のためにバイク便を使うこともあったのですが、今は昔。PDFのおかげでめちゃめちゃ時短になっています。
そんな便利なPDF、書き出すのも簡単で数ステップで完了します。
ということで今回は校正用にPDFを書き出す方法、さらにはアクション機能を活用して1クリックでPDF作成を自動化する方法をご紹介します。
1つ2つならまだしも、数十ファイルもあるような案件だといちいち1ファイルずつ作るのは大変ですからね。効率よく仕事してさっさとクライアントにPDFを送って帰りましょう。
ちなみに最初の校正のことを「初校」といいます。詳しい用語の説明はこちらをどうぞ。
CONTENTS
PDF校正のメリット
- 用紙・印刷のコストがかからない
- メールで送れるので配送コスト・時間の削減になる
- Windows・MacなどOSにかかわらず閲覧可能
PDF校正の最大のメリットはなんといってもスピード感。これまでのような校正紙の往復の時間がかかることはありません。メールですぐに送れます。
あとはコスト削減ですね。配送代やプリント・用紙代、もっといえば校正紙発送にかかる手間・人件費が削減できます。
ちなみにPDFとは「Portable Document Format」の略。簡単に説明すると紙に印刷するのと同じ状態のイメージを保存するためのファイル形式です。「電子的な紙」といえますね。
校正用PDFの作り方
まず前提としてIllustratorでデザインデータを作っているものとします。InDesignやPhotoshopでも手順としては同じようなやり方でできると思います。
「別名で保存」を選択
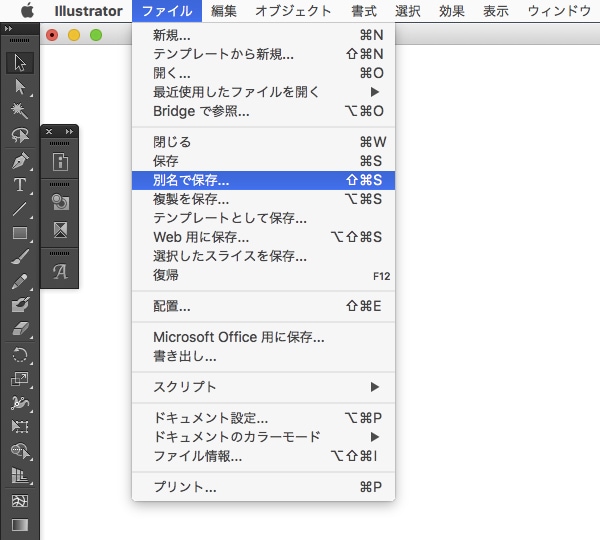
PDFにしたいファイルを開き「別名で保存」を選択。ショートカットはcommand+shift+S。ショートカットは積極的に使っていきましょう。
ファイル形式「Adobe PDF(pdf)」を選択して保存
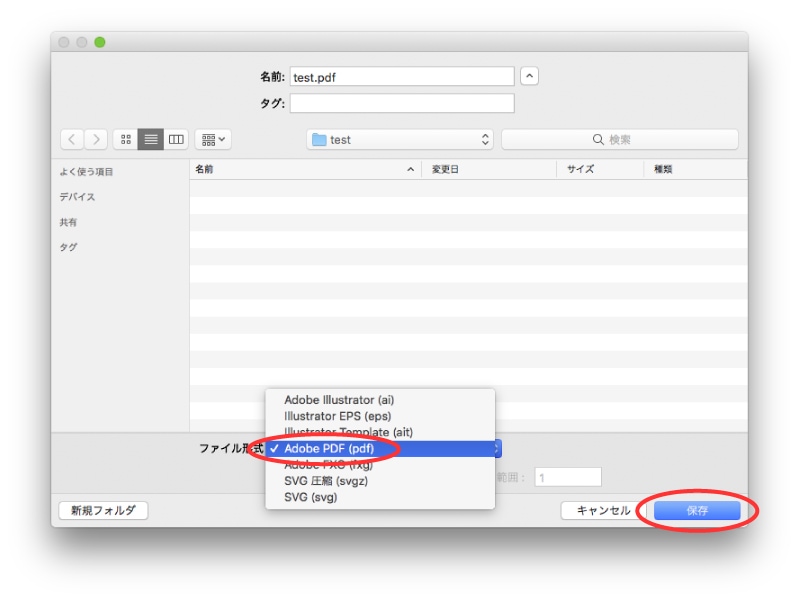
下部のファイル形式から「Adobe PDF(pdf)」を選択して保存をクリック。保存先はお好きな場所を選んでおきます。
「Adobe PDF プリセット」から「最小ファイルサイズ」を選択し「PDFを保存」
Adobe PDFを保存というウインドウが出てくるので、上部の「Adobe PDF プリセット」から「最小ファイルサイズ」を選択し、「PDFを保存」をクリック。
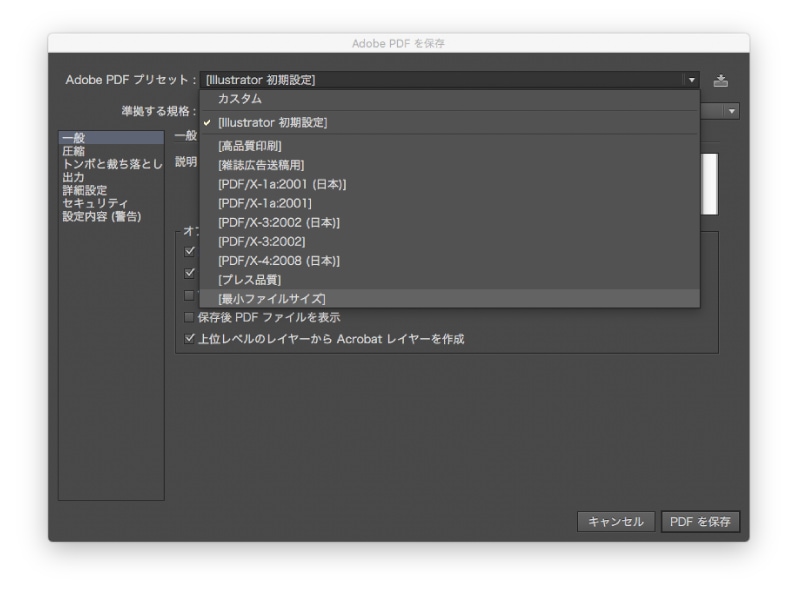
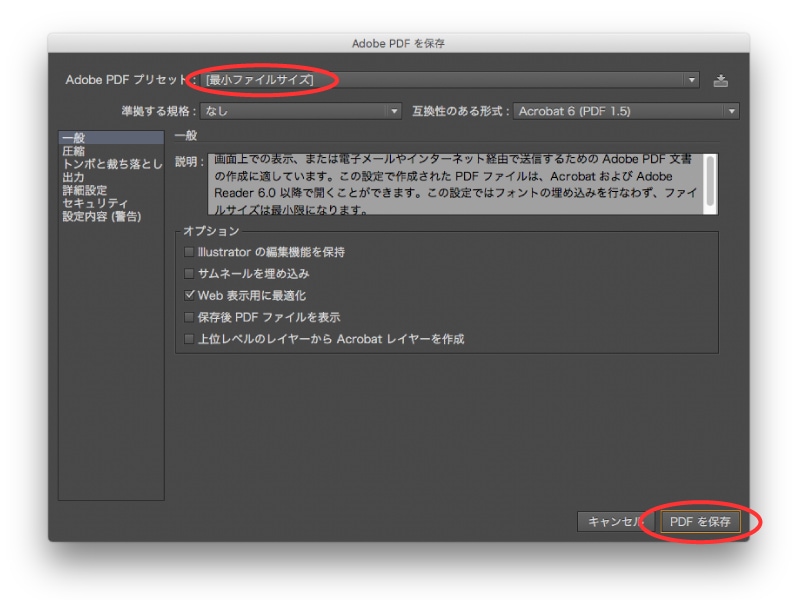
「Illustratorの編集機能を保持」についてアラートが出ますがそのままOKをクリックします。
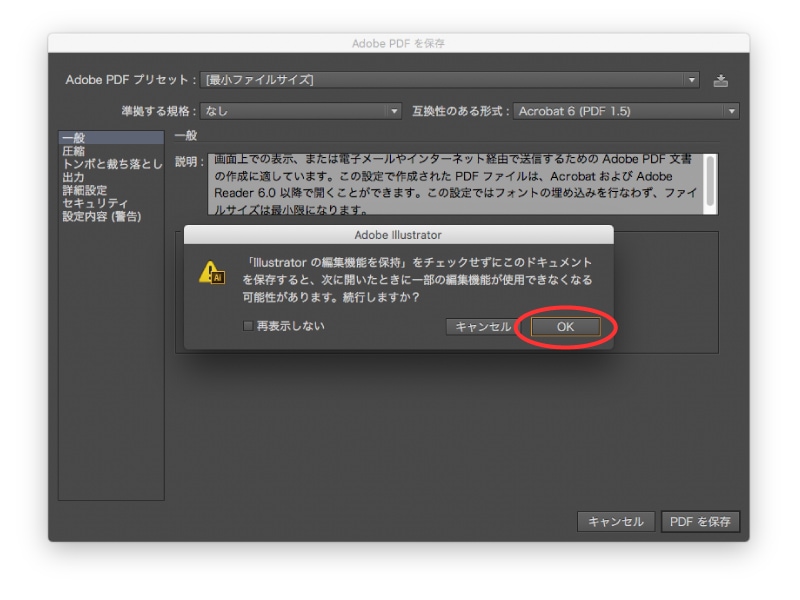
これでPDFが完成。めっちゃ簡単。
「Adobe PDF プリセット」で「最小ファイルサイズ」を選びましたが、他にも「高品質印刷」や「PDF/X-1a:2001」などの選択肢があります。この選択によってPDFの品質が変わってきます。他にもトンボをつけたり、パスワードを設定したりと細かな設定ができます。
今回は校正用ということでファイル容量が軽い「最小ファイルサイズ」にしています。
アクションに登録して自動化
PDFの作り方はこれでバッチリだと思いますが、毎回「別名で保存」して、ファイルの保存先を選択して……とやるのは効率が悪いですし、単純にめんどくさい。
数十ページもあるような案件なら、その分だけ同じ作業をしないといけません。めんどくさいし地味に時間もかかります。ですのでこういう同じ作業は自動化しちゃいましょう。
- 別名で保存
- ファイルの保存先とファイル形式「Adobe PDF(pdf)」を選択
- 「最小ファイルサイズ」を選択し「PDFを保存」
- ファイルを閉じる
この一連の作業を「アクション機能」を活用して自動化します。あらかじめアクションに作業を記録しておくことで、4つの作業を1クリックで実行することができるのです。めっちゃ便利!
あらかじめ記録している工程を自動で順番に適用させる機能、これがアクションです。それではアクションに登録する手順をご紹介します。
新規アクションを作成をクリック
まずはPDF化したいファイルを開いておきます。次にアクションパネルの右下、右から2つ目の「新規アクションを作成」をクリック。アクションパネルが表示されていない場合は上部メニューの「ウィンドウ」→「アクション」をクリックして表示させます。
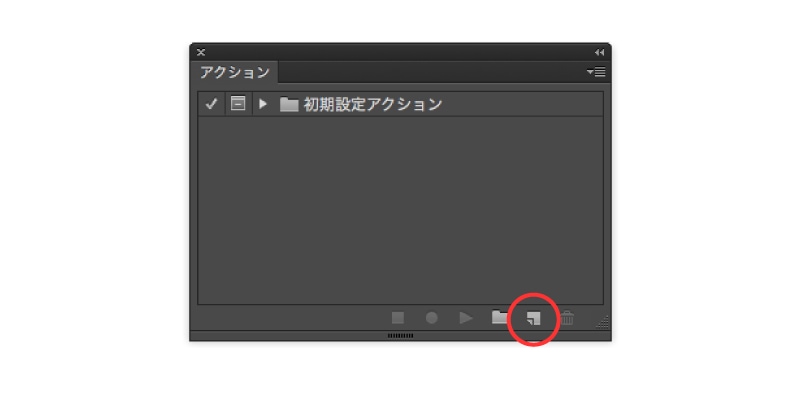
「新規アクション」のウインドウが出てきますのでアクションの名前をつけます。「PDF書き出し[最小ファイル]」とかわかりやすい名前にしましょう。
「セット」はこのアクションを入れておくフォルダと思ってください。デフォルトでは「初期設定アクション」になっています。この「初期設定アクション」には最初から色々なアクションが入っているのですが、ここに今回の「PDF書き出し」を入れるとごちゃごちゃする感じがするので僕は違うセットを作ってそこに入れています。
セットの作り方はアクションパネルの右下、右から3つ目の「新規セットを作成」から作れます。
ファンクションキー、カラーはお好みでどうぞ。ファンクションキーはその名の通りファンクションキーを割り当ててることができます。カラーはアクションパネルを「ボタンモード」にしたときに表示される色です。最後に「記録」をクリックします。
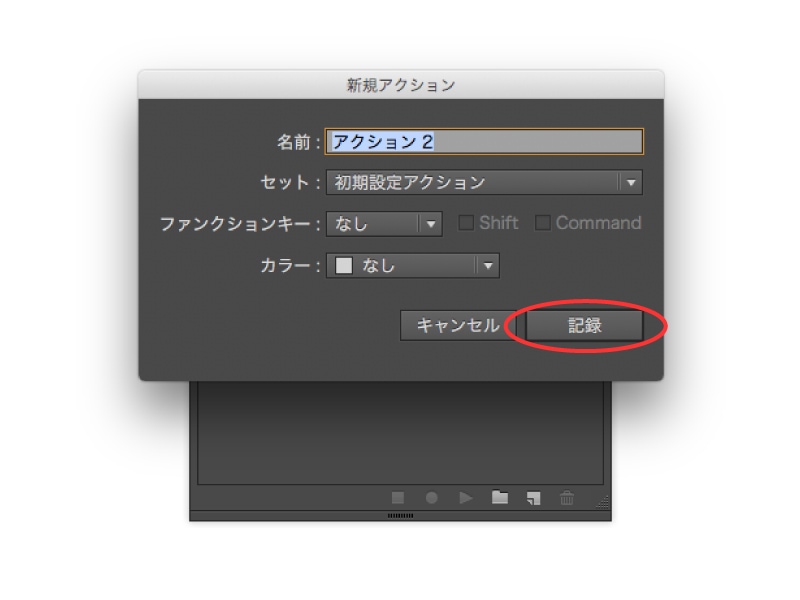
するとアクションパネルの右下、左から2つ目のアイコンが赤くなり、記録開始の状態になります。この状態で作業をすると、その作業を全て記録してくれます。
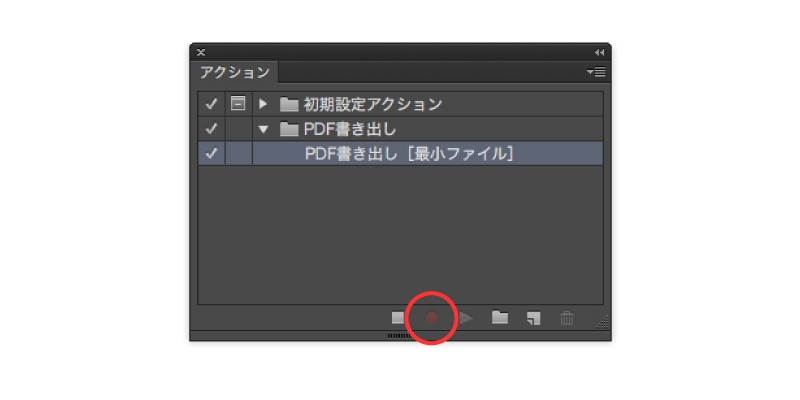
PDF作成の作業を記録する
記録開始の状態でPDF作成の作業をしていきます。ちなみに余計な作業をするとそれも全て記録してしまうので注意しましょう。
まずは「別名で保存」。ここではファイル名は変えないようにしましょう。ここで名前を変えると、その名前まで記録されて以後ずっと同じ名前のPDFができてしまいます。
保存先はお好きな場所に。ただしこの保存先もアクションに登録されるので要注意。デスクトップとかわかりやすい場所にした方がいいです。
僕はデスクトップに「PDF書き出し」というフォルダを作ってそこを指定しています。ファイルが大量の場合、デスクトップが溢れかえってしまうのがいやなので。
ファイル形式「Adobe PDF(pdf)」を選択し、保存をクリックします。
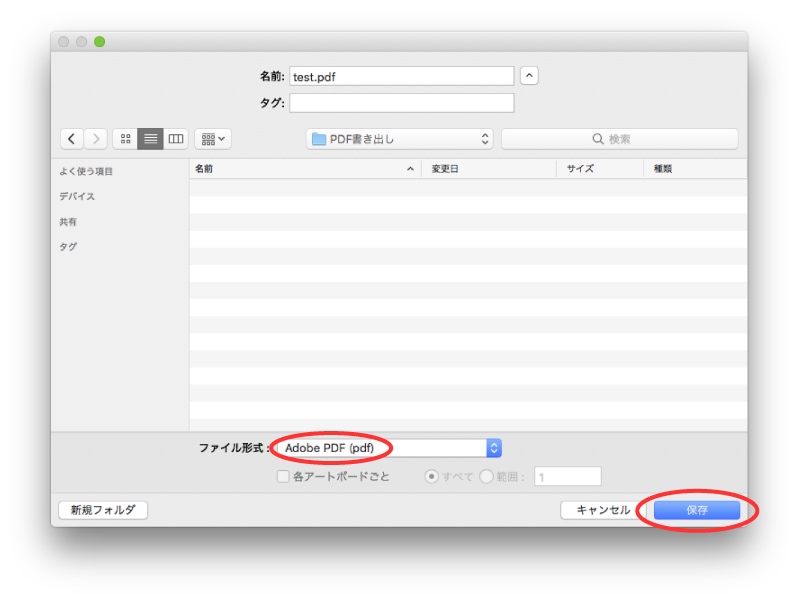
「Adobe PDFを保存」ウインドウの「最小ファイルサイズ」を選択し、「PDFを保存」をクリックします。
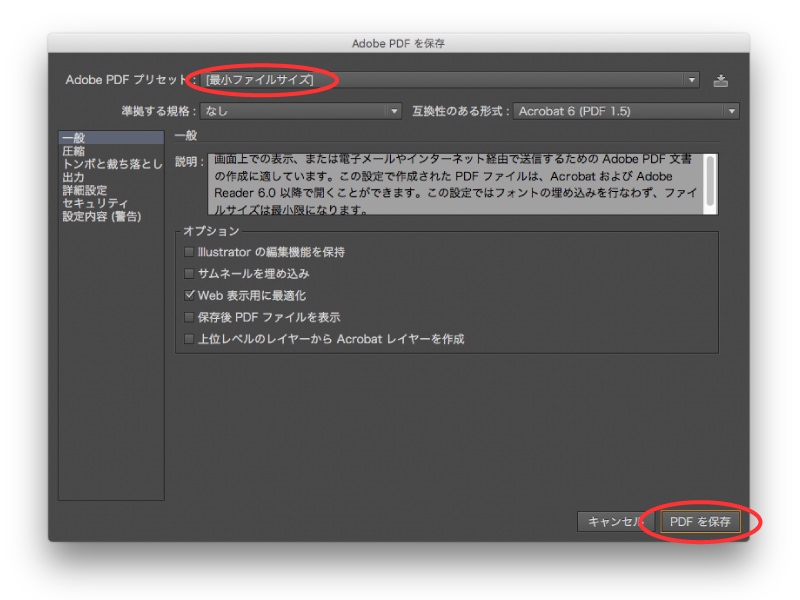
最後にメニューから「閉じる」(command+W)でファイルを閉じます。そしてアクションパネルの右下の左から1つ目の「再生/記録を中止」をクリックします。
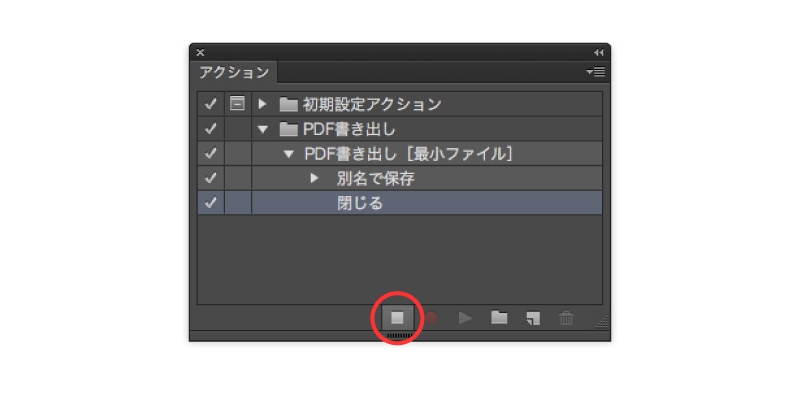
これでデスクトップの「PDF書き出し」の中にPDFができているはずです。さらにアクションパネルに「PDF書き出し[最小ファイル]」が登録されました。
アクションへの登録は以上で完了です。次からはこの登録したアクションでワンクリックでPDFを作ることができます。
PDF書き出しアクションの使い方
PDFにしたいファイルを開いた状態で、アクションパネルから「PDF書き出し[最小ファイル]」を選択し、右下にある「選択項目を実行」のボタン「▶︎」をクリックするだけです。
ワンクリックでOK!めっちゃ簡単だし超効率化!
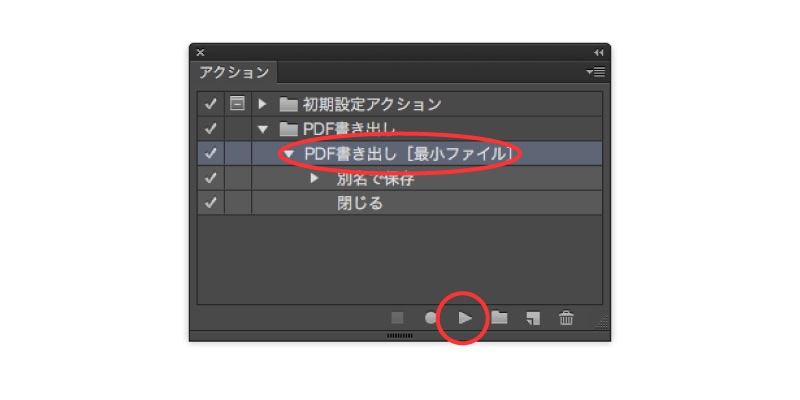
さらにアクションパネルをボタンモードにするとさらに簡単に。ボタンをクリックするだけでPDFができます。ボタンの位置はドラッグで動かせるので一番上にするなどして便利な場所に置きましょう。
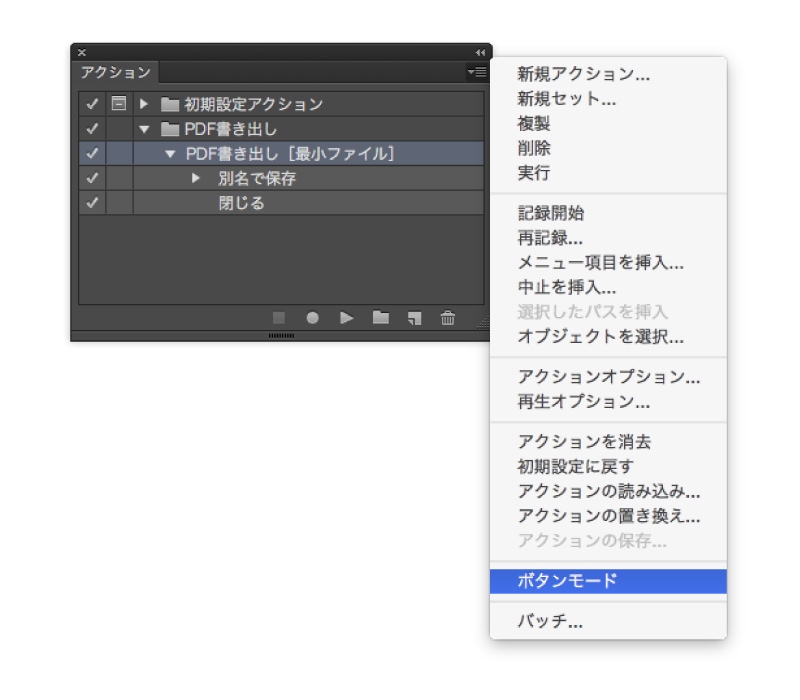
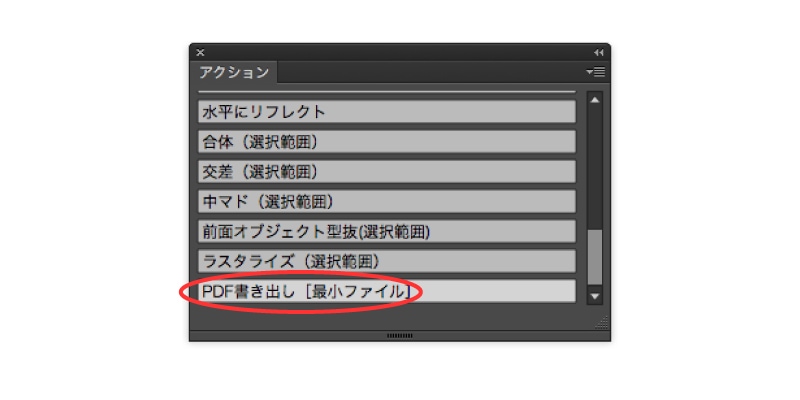
まとめ
PDF作成、さらにアクションの登録をご紹介しました。自作のアクションは最初の登録がひと手間ですが、この1回だけであとは全て自動化できるのでぜひ活用してほしいと思います。
今回はファイルを開いてからアクションボタンをクリックしていますが、フォルダ内のファイルすべてに一括でアクションを適用する「バッチ」を使えば、ファイルが多数あっても1回の設定でPDFが書き出せます。
ちなみに僕はPDF保存の前の作業で「すべてのレイヤーをロック解除」〜「すべてを選択」〜「アウトラインを作成」という作業を入れたアクションも用意しています。念のためアウトライン化したPDFをよく使うので。
一度作ったアクションは後からでも作業を追加で記録できるのでお好みでカスタマイズするとさらに業務がはかどります!機械的な単純作業の時間はどんどん減らして本来のデザイン業務に時間を使いましょう。
では良きデザインライフを!
