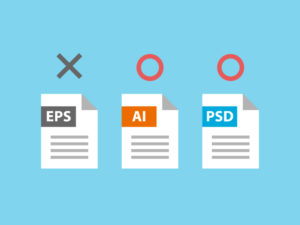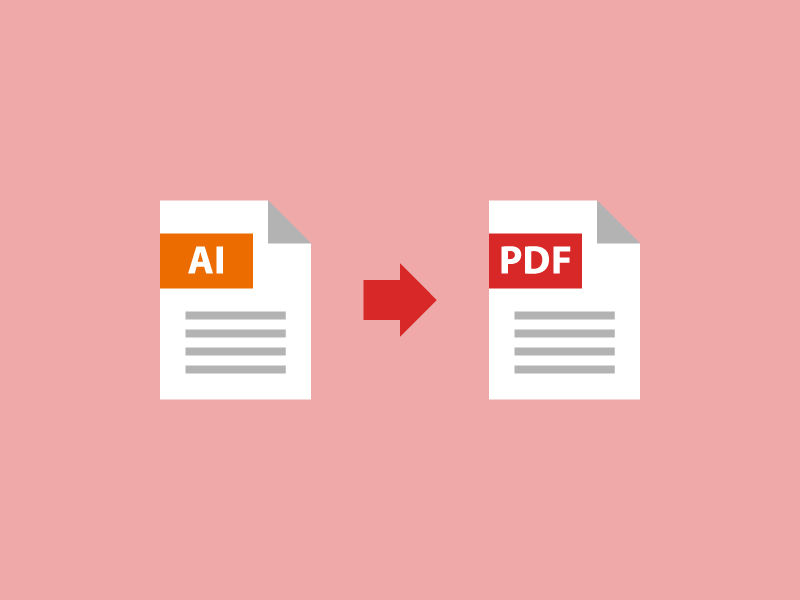
IllustratorやInDesignなどで制作したデザインデータを印刷会社に入稿する場合、どのようなデータで入稿していますか?
これまではAIなどのレイアウトファイルに、使用しているeps形式の画像をひとまとめにして入稿という方法が一般的でした。
ですがこれはもう古い!今はPDF入稿の時代です。
なぜPDF入稿の時代なのか?PDF入稿のメリットは?詳しくご説明します。
CONTENTS
PDFとは
Portable Document Format(ポータブル・ドキュメント・フォーマット、略称:PDF)は、アドビシステムズが開発および提唱する、電子上の文書に関するファイルフォーマットである。
めちゃくちゃざっくり言うとPDFは「電子化した紙」。文書のデザインやレイアウトなど、紙に印刷する時と同じ状態のイメージを保存するファイル形式です。
PDF入稿のメリット・デメリット
画像ファイルのリンク切れがなくなる
リンクしている画像ファイルを入れ忘れてリンク切れで再入稿……なんて経験ありませんか?
こんなエラーが一切なくなります。PDF入稿にすると、PDFファイル内に画像を内包することになるのでリンク切れが起きません。入稿時にはPDFファイル1つでOKなのでとてもシンプル!
フォントのアウトラインを取る必要がない
フォントのアウトライン処理を忘れると、印刷会社側でフォントがないと化けて表示されてしまいます。これも再入稿の原因で多いパターンですよね。
PDF入稿ならこの心配もなくなります。PDFはフォントをファイル内に埋め込むのでアウトラインを取る必要がありません。
ファイルサイズを軽くできる
PDFファイルに書き出す際に適切な設定を行えばファイルサイズを軽くすることができます。
ネット経由の入稿時にアップロード時間が短縮される、つまり早く入稿できます。CD-Rなどのメディアに保存する場合も時間短縮になり、仕事の効率化に繋がります。
OS・ソフトウェアの制限がなくなる
通常のデータ入稿だと印刷会社が使用しているOS・ソフトウェアのバージョンに合わせる必要がありますが、PDF入稿の場合、OS・バージョンの制限がなくなります。
PDFはOSを選ばないマルチプラットフォームなので相手側の環境に左右されることがありません。印刷会社側の環境に関わらず、デザイナーの使いたいOS・ソフトウェアで入稿できます。
印刷時の出力エラーが起きにくい
これまではPostScriptベースの印刷機が主流だったので、入稿データもPostScriptベースのEPSファイル形式にするのが良いとされてきました。ですが現在、印刷の現場はPDFベースになりつつあり、PDFを前提とした印刷機が増えてきています。
よって入稿データもPDFにし、印刷機側と合わせることでより問題が起きにくいデータになります。
PostScriptベース、つまりEPSファイルはオワコンになりつつある、ということは別の記事に書きましたので詳しくはこちらをご覧ください。
ざっと挙げただけでもこれだけのメリットがあります。めっちゃ万能じゃないですか、PDFさん。
まあでもいいことばかりではなく、デメリットもあります。
- 基本的にはPDF書き出し後は編集できないので修正があれば再度PDFに書き出して再入稿になる
- 一部埋め込めないフォントがある
- 書き出し設定の間違いや書き出し時のエラーで正しく保存されないことがある
といったことがあります。
入稿用PDFは印刷に適した「PDF/X」にする必要がある
デメリットはあるものの、メリットの多いPDF入稿ですが、ひとつ注意点がありPDFなら何でもいいわけではありません。PDFには印刷に適した「PDF/X」という規格があり、印刷用途の場合はこの規格に準拠している必要があります。
さらにPDF/Xにはいくつか種類があり、多くの印刷会社で対応しているのが「PDF/X-1a」という規格。
このPDF/X-1aでもいいのですが、これからは「PDF/X-4」という規格が主流になってきている、という話があります。
アドビは、Creative Cloudのプリプレスに関する処理において、ネイティブファイル(.psd/.ai)による運用、RIPがAPPEの場合、PDF/X-4での運用が最適であると推奨しております。
これは印刷機側がAPPE(Adobe PDF Print Engine)という最新技術を使用している場合、PDF/X-4での運用をすべき、ということですね。
規格がどうとかよくわからん!難しい!と思いがちですが、とりあえず「PDF/X-1a」と「PDF/X-4」の2つを覚えておけばいいと思います。
最新かつベストは「PDF/X-4」、印刷会社によっては「PDF/X-1a」を使う、という認識でOKです。
またこの規格に準拠したPDFを書き出す方法ですが、Illustrator、InDesignなら簡単にできます。特に難しいこともありません。Illustratorでの書き出し方法をご説明します。
PDF/X-4、PDF/X-1aの書き出し方法
「別名で保存」から「PDF」にして保存
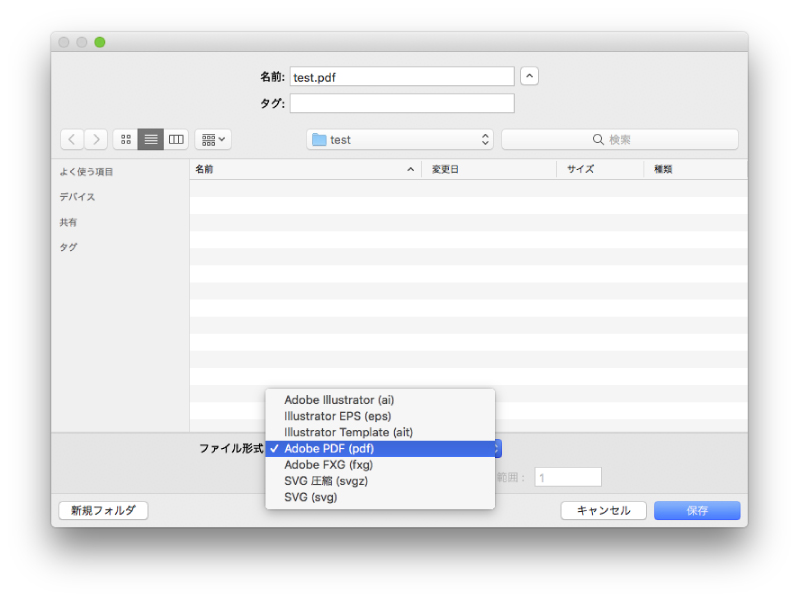
「別名で保存」を実行し、ウインドウの下側にあるファイル形式から「Adobe PDF (pdf)」を選択し「保存」を押す。
Adobe PDFプリセットを[PDF/X-4:2008(日本)]もしくは[PDF/X-1a:2001(日本)]にする
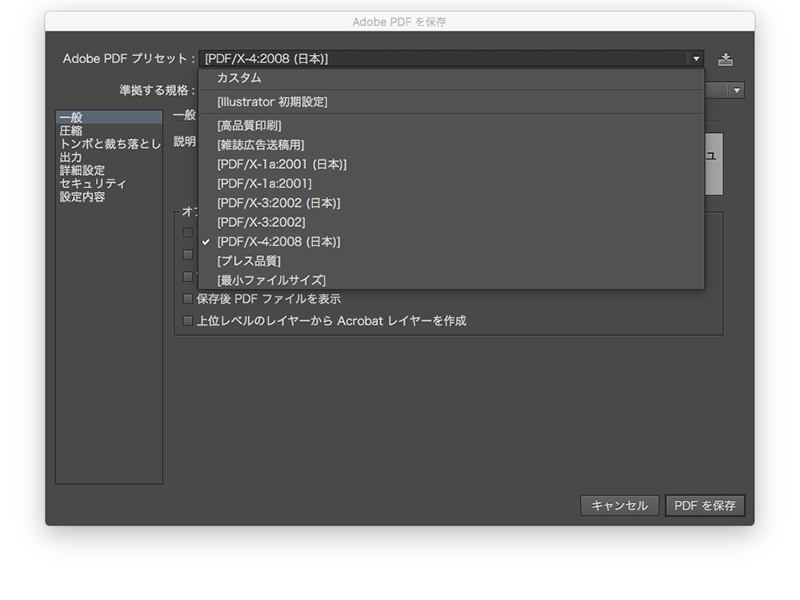
次に出てくるウインドウの上側にあるAdobe PDFプリセットからPDF/X-4なら[PDF/X-4:2008(日本)]を、PDF/X-1aなら[PDF/X-1a:2001(日本)]を選択。
圧縮とトンボの設定をする
左側のメニューから「圧縮」を選択すると画像の圧縮について設定できます。
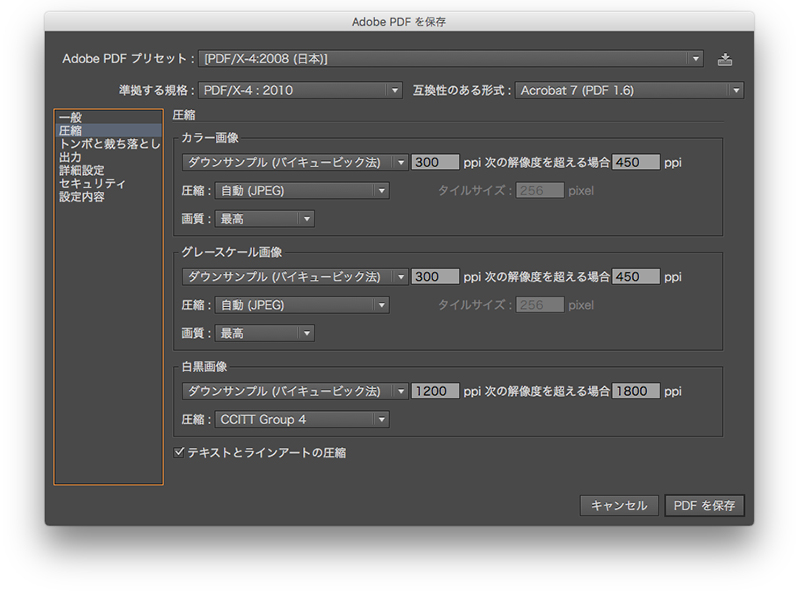
デフォルトではこのようになっており、これでも問題ないのですが、印刷品質を追求するとデータの圧縮が強すぎて、求める品質にならない場合があります。
正直パッと見、その差はほぼわからないですが、圧縮しているので厳密にはクオリティに差が出るんですよね。
その時は三ヶ所あるプルダウンを「ダウンサンプルしない」にすると圧縮しなくなるので元の画像のクオリティそのままで出力されます。
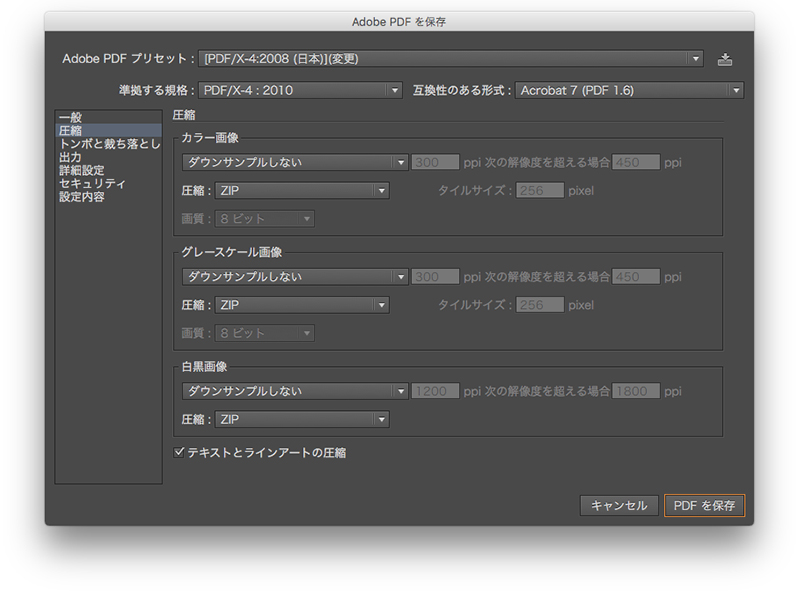
ただしPDFのデータサイズがめちゃめちゃ大きくなるのでその点は要注意です。
左側メニューの「トンボと裁ち落とし」を選択するとトンボと裁ち落としの設定ができます。
これはドキュメント上にトンボがあれば不要ですが、アートボードを仕上がりサイズにしていてトンボをつけていない場合は、PDFに書き出す時にトンボをつけます。
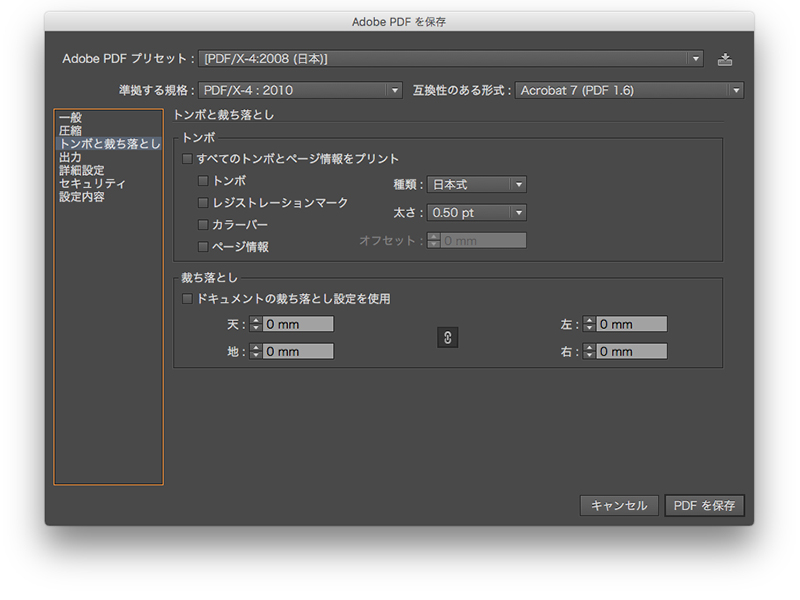
この設定は印刷会社の仕様によるので、入稿する印刷会社に確認した上で書き出しましょう。
基本は、別名で保存→PDFプリセット選択→PDFを保存の3ステップで完了となります。
まとめ
PDFファイルの書き出し自体は簡単なので、是非取り入れてみてください。これでリンク切れ、アウトライン忘れといった心配がキレイサッパリなくなります。
まだAIで入稿している人はPDF入稿へ、またPDF/X-1aで入稿の人はPDF/X-4へ、それぞれ移行できるか確認してみましょう。
作業的、品質的な向上が見込めると思いますよ。ちなみに、僕は会社ではバリバリAI入稿です……移行しましょう……。
ババッと書いてみましたがいかがだったでしょうか。PDF入稿をお考えの方の参考になれば幸いです!
では良きデザインライフを!